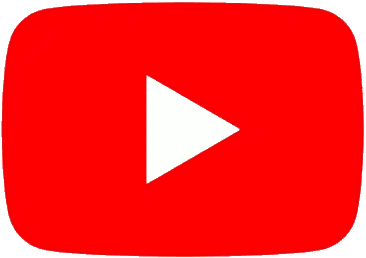Introduction
Welcome to the Kodamo EssenceFM! Thank you for purchasing this instrument, which represents our vision of FM synthesis: a fun, enjoyable experience focused on sound exploration, with minimum menu-diving. We made the EssenceFM as much musician-oriented as possible, aiming for reliability and comfort of use in every situation.
This manual was written to offer you the best experience you’d get from it. We recommend to read at least the first section and store this handbook preciously in case you want to get further information.
Main features
- 6 operator FM engine with free algorithms, feedbacks and resonant filters
- 300 voice polyphony, 300 voice multitimbral (through 16 MIDI parts)
- Stores up to 3328 paches and 256 performances in memory
- Flexible 6 point linear/exponential envelopes with loop points
- 8 cord modulation matrix with 139 sources/224 destinations
- 48 user-editable waveforms
- 2 effect processors each with 24 different effect types
- Powerful 128 event/128 step voice sequencer
- DX7 voice import
- Microtunings
- Polyphonic portamento and multiple mono modes
- 8 assignable balanced audio outputs, useable in mono or stereo
- Supports multiple simultaneous MIDI sources through DIN, USB Host, USB Device and Ethernet
- Compatible with MPE controllers
Safety Precautions
- Do not cover the vent holes.
- Do not open the device.
- Do not expose the device to water or moisture. If this happens, immediately unplug it, then put it in a warm place. Try turning it on again only when it’s completely dried.
- Do not use the device in excessively hot environments (>40°C).
- Do not put heavy objects on the device or too much pressure on the touch screen.
- Ensure the device is in a stable position before using it.
- Do not power off the device when you are saving your sounds or doing a firmware update
Setup
The EssenceFM can be used in different configurations.
EssenceFM MK1
- Horizontal: Let your EssenceFM sit on its rubber feet

- Rack mount: Secure your EssenceFM in a rack using M6 screws (not included)

- Tilted/Tabletop: screw the included brackets to the back of your EssenceFM using 4x M3 screws (included). You may have different bracket sizes provided, choose the set that provides the best angle for your use.

EssenceFM MKII
- Tilted/Tabletop: Let your EssenceFM sit at an angle on its rubber feet

- Rack mount:
1) Unscrew these two screws on each side (4 screws total).
2) Attach the rack ears on each side using the included 12mm M3 screws:
Your EssenceFM is now ready to be put into a rack. Put the removed screws back in the provided plastic bag to avoid losing them.
Making connections
It’s the moment to plug your EssenceFM.

Rear connectors are described below, from the left to the right:
- Audio Output Pairs from 1 to 4 (¼ inch / 6,35 mm TRS phone jacks): Each pair can operate as a stereo output (see Effects and Routing section) or two mono ones. Each output delivers a balanced signal, but still can be connected to an unbalanced TS jack.
- USB (Type B): Connects to a host system for USB-MIDI transmission.
- Ethernet (RJ45): Connects to a network to carry MIDI-RTP packets.
- MIDI Out (DIN): Connects to any MIDI instrument to be controlled by the EssenceFM.
- MIDI Thru (DIN): Outputs (repeats) any MIDI data fed into the MIDI In port.
- MIDI In (DIN): Connects to any MIDI controlling device (eg. master keyboard, synth, sequencer, computer MIDI interface, wind controller, etc.)
- DC Power supply: Connects to the supplied DC 12V power adapter.
- 6,35 mm headphones output with its independent volume control
- USB Host port, which supports USB-MIDI class-compliant devices, USB drives and USB mice
 Kensington lock slots are available on both sides of the EssenceFM, they allow to secure it to prevent theft using standard locks commonly used for laptops.
Kensington lock slots are available on both sides of the EssenceFM, they allow to secure it to prevent theft using standard locks commonly used for laptops.

Introducing the Front Panel
 The EssenceFM combines a large touchscreen with hardware buttons and knobs. Hardware controls provide a quick access to the most common features.
The EssenceFM combines a large touchscreen with hardware buttons and knobs. Hardware controls provide a quick access to the most common features.
Mode Keys

| Mode | Description |
|---|---|
| Performance | A Performance assigns patches to any MIDI channel, with effects, output routing settings and play modes. It allows multitimbral operation. In this mode you can play with Performances and manage them. |
| Patch | A Patch gathers one or more voices by stacking, layering, sequencing them and adding effects. This mode allows you to listen to Patches and manage them. |
| Voice | Voices are the smallest element in the EssenceFM: a 6-OP FM sound. This mode allows you to listen directly to voices and manage them |
| Global | All global settings of the EssenceFM are located here. Global mode can be accessed at the same time while the synth in is Performance/Patch/Voice mode. |
An LED tells you which mode you are currently in. Pressing one of the mode buttons will switch modes.
Data Entry
The EssenceFM has several ways of interacting with it, using the touch screen, knobs or keys.
| Direct Access knobs: These 6 knobs are color-matched to the parameters they control. The only exception is the main page of the Performance mode, where they act as assignable controllers. |  |
| Main Dial: Edits the focused element on screen |  |
| Inc / Dec: Works in the same way as the Main Dial |  |
Using one way or another is usually a matter of preference. Usually, the touch screen is the quickest way to find a ballpark value, while the knobs are great when precision is required.
Edition Keys

| Key | Description |
|---|---|
| Copy | Copies the focused element into the clipboard for further use. Everything can be copied: Parameter values, Patches, Voices, Performances, Scales, Waveforms, Operators, Envelopes, Modulation matrix lines... |
| Paste | Puts the clipboard contents into the focused element. If you try to paste into an element that doesn’t make sense (eg. copying and envelope to paste it into a parameter) it will be simply ignored. If you try pasting on an existing element (overwriting a Voice, Patch...) a confirmation message will appear. You can press Ok or press Paste again to confirm. Pasting doesn’t save automatically. |
| Undo | Discards the last operation, up to 1024 times. Leaving a page resets the undo/redo history. Most operations are undoable: Voice parameters, algorithm arrangements, patch parameters, waveform editing... Only the operations on general pages are usually not undoable (clearing an item, swapping an item, doing a copy-paste operation in the voice/patch/performance/tunings/waveform list...). |
| Redo | Restores the previously discarded operation. |
| Save | Saves the current element to internal memory. Apart from some global settings, an element is never automatically saved when edited, moved, overwritten or imported. This button is the only way to write into permanent memory. Pressing Save on a list page (Patch list, Voice list, Performance list, Waveform list, Scale list) will open a popup allowing you to save specific elements or to save them all. Pressing Save a second time will save all the modified elements, exactly like if you pressed “Save All”. |
| Recall | Reloads the current element from its last saved state. This action doesn't clear the Undo/Redo history so you can undo a recall operation (allowing for a sound comparison). When pressed on a list page, a popup will allow you to recall only specific elements or all of them. If you break things and want to recall everything since you turned on your EssenceFM, you can simply power cycle it. |
Help Keys

| Key | Description |
|---|---|
| Preview (♪) | Plays a few notes to quickly listen to a sound without having to use a MIDI controller. To customize the preview notes, see Global > MIDI > Preview. |
| Panic | Cuts all currently playing notes and effects including reverb tails. This is useful in sound design, when you’re working with slow sounds that may take a while to stop. |
Let’s play!

When powered on, the EssenceFM starts in Patch mode by default, letting you play with its preset patches.
Navigate through the list using the main jog wheel, Inc/Dec keys or the touchscreen.
There are also Voice presets, which are simpler 6-OP sounds that are used to build the patches. They can be accessed by going into Voice mode (see next section).
All elements can be edited in their direct mode (eg. voices in Voice mode) or from their parent mode (Voices from Patch mode or even Voices from Performance mode). Check the respective sections to learn more about them.
Play Modes
Five modes are available in the EssenceFM:
| Play Mode | Description |
|---|---|
| Poly | Polyphonic with portamento |
| MonoLP | Mono on legato (note releases can overlap if not played legato), portamento triggered only legato |
| Mono | True mono, portamento always applied |
| MonoL | Mono on legato (note releases can overlap if not played legato), portamento always applied |
| MonoP | True mono, portamento triggered only legato |
Depending on your preferences and the sound you’re playing with, you’ll prefer one mode or another with different portamento settings. In Patch and Voice modes, these settings are only provided for quick access and ease of use, they aren’t stored inside the sounds (any setting available without pressing Edit isn’t part of the sound). This is the same for the Volume, Pan, PBendRange (Pitch Bend Range) and PortSpd (Portamento Speed) settings present on the Patch List and Voice List pages. To have these settings remembered for a selection of patches you must use a Performance.
MPE Controller Setup
To use an MPE controller with the EssenceFM, go into Global > MIDI then select Omni/MPE for the Global Channel setting. That way Patch and Voice modes will handle all 16 MIDI channels independently, and pitch bend range will default to 96 semitones.
User Interface Elements
The EssenceFM user interface is organized in pages.
 A breadcrumb located at the top of the screen always shows were you are in the synth. In this example, we are in Patch mode, inside patch A29, inside its Voice Sequencer. The asterisk (*) means these elements were edited. Asterisk will disappear as soon as you save the element.
A breadcrumb located at the top of the screen always shows were you are in the synth. In this example, we are in Patch mode, inside patch A29, inside its Voice Sequencer. The asterisk (*) means these elements were edited. Asterisk will disappear as soon as you save the element.
After pressing a mode key, the main page of the mode is displayed at the leftmost, then you can access more sub-pages from it.
You can navigate back at any time by pressing on a page name or by pressing the mode key again.
If you are not familiar with computers and user interfaces, here is a description of the elements found in the EssenceFM:
| Element | Description |
|---|---|
| Focus notion | Focus is the graphical representation of which element is currently editable, it’s represented by an outline surrounding the element. A focused element is directly editable by turning the Main Dial knob, pushing INC/DEC keys, and is eligible to a Copy/Paste operation. |
| Direct Access feature | The 6 knobs located on the right side of the touchscreen allow you to edit values without the need to focus the element. Elements concerned by Direct Access are always flagged with the associated knob number, like on the picture above (“1” and “2” flags). All sliders and envelope points can be edited this way (see Envelope Editor chapter). |
| Popup | A window that appears in front of the page. Often for confirmation purposes, or to show more parameters after pressing a button. |
| Button | Pressing it triggers an action, like a physical button does. |
| Slider | Allows to set a value. Simply drag the slider horizontally to change its value. You can also enter a numerical value by using the virtual keypad that shows up at the top right corner of the screen. Sliders that have a center point (Pan, Tuning, Transpose...) can be centered easily by double-tapping on them. The coloured flag at the right of each slider tells you it can be also modified by turning the corresponding Direct Access knobs. |
| List | Allows you to select an element in a list. You can swipe it vertically to quickly scroll across the elements, or slowly move your fingertip to reach precisely what you are seeking. Any element can also be accessed by entering its index with the virtual numerical keypad (by pressing on the keypad button after it’s focused, like the slider). |
| Text field | Allows you to enter text data (eg. patch name). Pressing it opens the alphanumeric virtual keyboard. |
| Checkbox | Controls a parameter that can be activated (checked) or deactivated (unchecked). |
| Radio Button | Allows to make a choice between several options. Unlike checkboxes, radio buttons are at least two, and only one can be selected at a time into a set. |
| Tab field | Splits interface elements into several tabs, which are like small pages. Press on its header to access its contents. The current active tab has a lighter color and is offset compared to the others. |
Introducing FM synthesis
FM stands for “Frequency Modulation”. A waveform is multiplied (“modulated”) with another one to create a new sound. It’s the same as vibrato, except that it is much faster, so much that it sounds like a different timbre to the ear, rather than a quick vibrato. If you’re familiar with subtractive synthesis used in analog synths, FM is quite the opposite: you usually start from sounds with low harmonic content (eg. a Sine Wave), then modulate it to create more harmonics. The new harmonics, sometimes called “Partials”, depends on the frequency ratio between the carrier (the base sound) and the modulator (the one modulating the carrier’s signal).
In FM synthesis, a block generating sound is usually called an Operator instead of an Oscillator but they are the same thing. The Operator arrangement is called an Algorithm. An FM Algorithm is usually represented as below, and is to be read from top to bottom.

When operators (1, 5 and 6) are feeding their signal into other ones under them they’re called Modulators -you don’t hear their direct sound-, while operators at the bottommost (2, 3 and 4) are Carriers. Carriers send their signal directly to the output, so changing their volume will effectively change your sound’s volume, but doing the same thing on a modulator with modify the harmonic content of the sound, since they’re modulating the carriers. This is where the power of FM synthesis resides. Coupled with envelope generators, harmonic content that changes over time is easily achieved.

There may be several modulators for one carrier, in this case their output is simply summed before the modulation happens (additive synthesis).
Or there may be a modulator modulating several carriers, in that case its output is simply sent to each carrier. (5 feeding into 2 and 3, 6 feeding into 3 and 4)

Operators can also be chained. 2 will modulate 5, that will in turn modulate 1. These kinds of modulations are interesting when you already have a satisfying timbre with two operators but need a more brilliant, rich sound.

Operator 1 and 2 have a small number on their top right corner, indicating their feedback source. A feedback is simply another link between two operators, except that it can feed into itself (which is the case on the picture above: Op1 source is 1, Op2 source is 2). Feedback is used to alter the tone of an operator, creating more and more overtones as the feedback level is increased. It can be used as a noise source when fed back into itself and pushed to the max. When used in moderate amounts on a sine wave, self-feedback will progressively turn it into a saw wave. It’s very useful to create brass and string instruments.
The quickest way to learn FM synthesis is by looking at existing sounds. Go into Voice mode, then press “Edit” on different voices to see how they work. Try modifying them to see how the tone is affected. You can try anything without worrying breaking something provided you don’t press Save. Simply press Recall or restart the unit to get it back to its original state.
FM synthesis has the big advantage of being really fun to work with - after about 10 years experimenting with it, we are still surprised by the variety of sounds we can get from it. We hope you’ll like it as much as we do!
Sound design tips
Start with a single operator (mute the others), then build your sound from there, by adding operators as you need them. Instead of using a single modulator with a very high volume, try using several of them chained in different ways, with a lower volume to achieve a more refined sound.
When trying to achieve a particular sound, try to split it into several sub-sounds to make them easier to manage. For example, for a pan flute, you may want to create a short noise attack and the sustained pipe sound.
Use the sine wave first. They are the most flexible and useful in FM synthesis. Use other waveforms with care, as their aliasing limit is easily exceeded. You will find that some waveforms are well suited to some instruments (like the Square wave for cymbals, or the HSine for bowed strings).
When you have a good sound that is just a bit “thin” sounding try detuning an operator (“Fine” parameter) to create a rotating phase shift. If the wobbly effect isn’t appropriate, try overlapping two instances of the voice in Patch mode instead, with a slight detune to one of them.
The EssenceFM offers you 300 voice polyphony to allows for heavy layering in Patches. Layering can be as straightforward as duplicating the same layer which is then detuned and panned, or it can also be a mix of different 6-OP sounds to build a very rich patch at the end. The EssenceFM is also 300 voice multi-timbral, so even if you’re limited to 16 different patches at the same time (MIDI standard), each one can use a lot of different voices.
Basic workflow
For a great experience we suggest staying in Performance mode most of the time. Select a new empty performance, choose an empty patch to use in the first part, and start designing your sound from there, by creating/editing the voices while still in Performance mode.
This way, you'll never have to switch modes and have all the settings saved (effects, portamento etc.).
Use the Copy/Paste buttons to copy/paste whole operators, envelopes, voices, patches, values... These keys works on almost everything and will save you a lot of time for some tasks.
Ideas/Suggestions
- Try loading DX7 sound banks. Some sounds will sound close to the originals, some wildly different, giving you new ideas.
- There is only 1 real LFO per voice, but you can simulate more of them by using envelope loops. You can also sacrifice an operator by setting its volume to zero and use its envelopes as dedicated modulation sources for LFOs or other purposes within the modulation matrix.
- Envelopes can simulate echo/delays.
- Looped pitch envelopes can simulate three-note arpeggios.
- You can layer Patches (which are already layered voices) in Performance mode, by assigning different parts to the same MIDI channel.
- The massive layering ability of the EssenceFM is perfect if you want to try creating sounds using additive synthesis.
- The Recall button can be used as a Compare button. After pressing Recall to listen to your original sound, press Undo to get back to the last edited state.
- Do not be worried about sending tons of notes and program changes to the EssenceFM. It supports thousands of program changes per second with zero delay, and many hundred of notes.
Voice Mode
Voice List

In Voice mode you can organize, play and edit 6-op FM voices. This mode responds to the Global Channel, see Global > MIDI configuration.
Sound Selector

Select a voice using the sound selector on the left side of the screen, then you can play with it immediately. This sound selector is used in several places in the EssenceFM to select voices and patches. Check the By Category option to list the sounds by category (Piano, Pads, Leads etc.) instead of listing them by bank. Press the Search button to search for a sound by its name. The activity indicator next to the search button lights up when notes are played. It displays "G" to indicate it listens to the Global MIDI channel

The currently selected voice is displayed with its slot number (Bank + a number from 0 to 127), its category and the number of patches using it. The Aft and Mod icons tells you this sound responds to Aftertouch and the Mod Wheel.
If the voice is used by one or more Patches, a Show Patches button will appear. Pressing it allows you to go check the corresponding Patch.
Press Edit to edit the voice, Swap to move it to another location or Clear to clear it.

The other settings displayed here aren't stored inside the voice (otherwise they would be in the Voice Editor), they're here for playing purposes if you want to have some effects or some portamento while playing with voices.
If you want to have all these settings remembered, use a Performance.
If you only want to have the effects remembered, press Create Patch From to create a new patch using this voice and the current effect settings.
| Parameter/Element | Range | Description |
|---|---|---|
| Pitch Bend Range | 0...96 | Pitch Bend range in semitone |
| Volume | 0...127 | Volume of the voice |
| Pan | 0...127 | Pan of the voice |
| Play Mode | Poly / MonoLP / Mono / MonoL / MonoP | Toggles voice to monodic play mode |
| PortSpd | 0...127 | Portamento Speed, works only when the voice is in Mono Mode |
| Effects | Configure the effect DSPs |
 At the bottom right corner of the screen are shown the current mode the EssenceFM responds to (here Global Channel set to Omni mode) and the current polyphony usage.
At the bottom right corner of the screen are shown the current mode the EssenceFM responds to (here Global Channel set to Omni mode) and the current polyphony usage.
Voice Editor

The voice editor is split into two parts: the left part of the screen displays the algorithm, while the right panel displays parameters relative to the voice (when no operator is focused) or relative to the focused operator.
Algorithm Design

The algorithm on the left side of the screen shows the operators. Operator output levels are displayed in real-time as you are playing, allowing you to clearly see how their envelopes are working.
There are several actions you can do on the operators via the touch screen to build your algorithm:- Pressing an operator and releasing it (drag&drop) onto another one will connect them together. If these operators are already connected together, their positions will be swapped.
- Moving an operator always removes its bottom links.
- Releasing an operator in an empty area and it will simply fall, going to the bottom or to the nearest operator below.
- Using two fingers and pressing simultaneously two operators will connect them together. It allows to create additional connections that aren’t always possible with the drag&drop operation.
- Tapping two times on a operator will mute/unmute it (same as pressing the M button at the top right corner of the screen)
Muted operators are displayed in a dark grey color, as in the example above. Green operator is the currently focused one. When an operator is focused, you can use the Copy/Paste buttons to copy/paste whole operators.
When an operator is pressed, the right panel shows the operator settings.
When you press the touchscreen in an empty region of the left part of the screen, the right panel shows the voice settings.
Voice Settings

| Parameter/Element | Range | Description |
|---|---|---|
| Voice Name | Sets the name of the voice. | |
| Volume | 0...127 | Sets the volume of the voice. |
| Transpose | -36...+36 | Sets the semitone transposition of the voice. |
| Tuning | -100...+100 | Sets the fine tuning of the voice, in cents |
| Scale | Selects the scale which will be applied to the voice (cf. Tuning section in Global Mode). | |
| Category | Assigns a category to the voice (cf. Sorting section in Global Mode). | |
| Algorithm Library | 0...31 | Selects from 32 preset algorithms to help you to start creating a new voice. |
| Randomize | This section allows you to randomize different parameters of the sound: Freq for operator frequencies, Flt for filter parameters, VEG for volume envelope, PEG for pitch envelope, Algo for the algorithm (selected from the algorithm library), Lvls for operator levels. |
LFO

| Parameter/Element | Range | Description |
|---|---|---|
| Waveform | 0...47 | Selects the LFO waveform. LFO waveforms are the same as operator waveforms. |
| Mask | 0...12 | Sistorts the selected LFO waveform in different creative ways. It doesn’t overwrite the original waveform. |
| Speed | 0...127 | Sets the LFO speed. |
| Delay | 0...127 | Sets the delay between the Note On event and the LFO start. |
| Attack | 0...127 | Sets the attack rate for the LFO. |
| MIDI Sync | On/Off | When checked, the LFO speed is controlled by the MIDI clock. The Speed parameter is then ignored. |
| Div | 16...1/16th quarter note | [only shown when MIDI Sync is checked]: Selects the speed for MIDI clock sync, in quarter note divisions |
| Phase Offset | 0...127 | [only shown when Random and Common are unchecked]: Sets the waveform phase offset where the LFO starts at. |
| Random Phase | On/Off | Sets the LFO phase to a random starting point when a note is played. |
| Common Phase | On/Off | If checked, all the notes using this voice will share a single instance of the LFO (all notes will have their LFO in sync). |
Filter

| Parameter/Element | Range | Description |
|---|---|---|
| Dry/Wet Balance | 0...127 | Sets the balance between dry sound and filtered sound. A value of 64 means you’ve got a 50/50 mix between dry and filtered sound. |
| Resonance | 0...120 | Set the filter resonance. Beware of loud resonant spikes if you push it to the maximum. |
| LP/HP | 0...127 | Fades between Low-pass and High-pass modes |
| Cutoff Envelope | Controls the cutoff evolution over time. See Envelope Edit section to know more about manipulating envelopes. For a direct control over cutoff without envelope, simply set the sustain on the first point then move it vertically. |
Modulation Matrix

Up to 8 modulation cords can be setup for each voice.
Press Create Modulation to create a new modulation. You will be prompted for the Source and Destination.
Once you have the Source and Destination setup, the page will look like this:
 Use Offset and Ratio parameters to fine tune the modulation strength.
Use Offset and Ratio parameters to fine tune the modulation strength.
| Parameter/Element | Range | Description |
|---|---|---|
| Offset | -127...+127 | Applies a positive or negative offset to the modulation source. |
| Ratio | -400%...+400% | Scales the modulation source. |
| Set Source | Changes the source to use (cf. source list below). | |
| Set Dest | Changes the destination parameter to affect (cf. destination list). | |
| Cut cord (x) | Removes the selected modulation line. |
At the bottom of the screen, Input Value and Output Value shows you the value as it enters the modulation matrix, and after the Offset/Ratio processing. This will help you finding the correct Offset/Ratio to achieve the desired effect.
Modulation Matrix Sources
| Source | Type | Description |
|---|---|---|
| Note number | One shot | Gets the MIDI note number |
| Velocity | One shot | Gets the note velocity |
| Release Velocity | One shot | Gets the release velocity |
| Aftertouch | Continuous | Gets mono or poly aftertouch depending on the message received |
| Pitch Bend | Continuous | Gets the pitch bend wheel position |
| LFO | Continuous | Gets LFO output |
| Note count | One shot | Number of currently playing notes |
| RNG | One shot | Random Number Generator |
| Envelope | Continuous | Get continuous output from an envelope. All operator envelopes can be used (amp, pitch) and voice envelopes (filter, pan) |
| Control Change | Continuous | Any control change from 0 to 127. |
| MIDI BPM clock | Continuous | Get the received BPM clock |
| Common RNG | One shot | A Random Number Generator that generates the same values if used on multiples slots |
| Alternator | One shot | Alternates between 0 and 127 on each key press |
One shot sources are triggered once, on key press or key release for Release Velocity.
Continuous sources continuously feed data into the modulation matrix.
Modulation Matrix Destinations
| Scope | Destination | Comments |
|---|---|---|
| Voice | Volume | |
| Voice | Freq. Coarse/Fine | |
| Voice | LFO Speed | |
| Voice | LFO AM/FM Depth | |
| Voice | LFO Waveform/Mask | |
| Voice | LFO Phase | Meant to be used with One Shot modulation sources. Otherwise, phase will be constantly reset which will produce weird effects. |
| Voice | LFO MIDI Sync Ratio | |
| Voice | Flt Cutoff | Force cutoff to a set value (ignoring envelope) |
| Voice | Flt Cutoff+Env | Set cutoff while keeping the filter envelope |
| Voice | Flt Reso | |
| Voice | Flt Dry/Wet | |
| Voice | Flt LP/HP | Balance between Low Pass and High Pass modes |
| Voice | FltEG Speed | Overall speed of the filter envelope |
| Voice | FltEG Sg1-5 Time | Duration of each envelope segment |
| Voice | PanEG Speed | |
| Voice | PanEG Sg1-5 Time | |
| Voice | PanEG Height | Overall height (amplitude) of the envelope relative to its center |
| Voice | Feedback 1 Source | |
| Voice | Feedback 1 Level | |
| Voice | Algorithm number | From one of the 32 presets in the Algorithm Library button (DX7 algorithm presets) |
| Voice | Feedback 2 Source | |
| Voice | Feedback 2 Level | |
| Voice | FltEG Pt0-5 Y | Vertical position of each point of the filter envelope |
| Operator | Volume | |
| Operator | Freq. Mult | |
| Operator | Freq. Coarse | |
| Operator | Freq. Fine | |
| Operator | Waveform | Can be used to create wavetable-like effects |
| Operator | Initial Phase | Meant to be used with One Shot modulation sources. Otherwise, phase will be constantly reset which will produce weird effects. |
| Operator | LFO AM/FM | |
| Operator | EG Speed | |
| Operator | EG Sg1-5 Time | |
| Operator | EG Pt0-5 Y | |
| Operator | PitchEG Speed | |
| Operator | PitchEG Sg1-5 Time | |
| Operator | PitchEG Pt0-5 Y |
For most of the destinations, the modulation matrix overwrites the current values in the voice. Pitch destinations (Freq Coarse, Freq Fine, Freq Mult) on the other hand, are relative to the current voice settings.
Panning Envelope
 This envelope controls the panning over time. See Envelope Edit section to know more about manipulating envelopes.
This envelope controls the panning over time. See Envelope Edit section to know more about manipulating envelopes.
Operator Settings
Pressing on an operator changes the layout of the screen to show its parameters. They’re spread on 4 pages: Base, Amp, Mod and Pitch. M and S buttons are also available to Mute and Solo the current operator. Mute is also doable with a double tap on the operator.Base Settings

| Parameter/Element | Range | Description |
|---|---|---|
| Waveform | 0...23 | Sets the waveform to use for the selected operator. See Waveforms section in Global mode to know how to edit and customize those waveforms. |
| Phase | 0...127 | Sets the initial phase offset where the waveforms starts at. |
| Phase Mode | Fixed/Random/FreeRun | Selects the phase mode. In Fixed mode, the waveform will start playing at the specified position. In Random mode, a random phase position is chosen on each key press. In FreeRun mode, the phase from the previous sounding note is used. |
| Volume | 0...127 | Sets the operator’s volume. |
| Feedback Source | 1...6 | [OP1 and OP2 only]: Selects which operator output will be fed back into OP1. |
| Feedback Level | 0...127 | [OP1 and OP2 only]: Sets the level of the feedback loop. |
| Fixed | On/Off | Toggles between Fixed or Multiplicative operator frequency mode. In Multiplicative mode, it follows MIDI note frequencies with a multiplier applied to it. In Fixed mode, frequency is set in Hz using a scaler (x0.1, x1, x10, x100) and a base value (0...255). |
| Multiplier | 0...40 | (only shown in Multiplicative mode): Sets the operator frequency multiplier. Original frequency depends on incoming MIDI note pitch. |
| Quartertones | 0...24 | (only shown in Multiplicative mode): This parameter allows you to set the operator frequency by quarter-tone steps. |
| Fine | -100...+100 | (only shown in Multiplicative mode): This parameter allows you to fine tune the operator’s frequency. |
| Freq. Multiplier | 0.1 / 1 / 10 / 100 | (only shown in Fixed mode): Sets the base scaler for the fixed frequency |
| Freq. Fine | 0...255 | (only shown in Fixed mode): Sets the base operator frequency. |
Amplitude Envelope

This envelope allows you to control the operator’s volume during time. See Envelope Edit section to know more about envelope manipulation. If the selected operator is a carrier, you should end its envelope with a value of zero, otherwise the voice will never stop playing. Simply press the panic button if a note is stuck.
Tip: to quickly get the same envelope on different operators simply focus the envelope, press Copy, select another operator then press Paste. A whole operator can also be copied if you press Copy when the operator is focused.
Note about volume envelopes: on the EssenceFM, oscillators are always running no matter if notes are active or not. Any volume envelope not finishing with a point to zero will let the sound come through, sounding like stuck notes. Check all your operator’s envelopes if that happens.
That behavior can be used creatively to make drones (you can still stop them with the Panic button or by changing the MIDI channel volume).
Modulations

The most common modulation parameters are available here, to avoid using the modulation matrix for basic stuff. For more advanced modulations check the Modulation Matrix.
| Parameter/Element | Range | Description |
|---|---|---|
| Velocity Sensitivity | -127...+127 | Sets how the operator volume is affected by note velocity. A value of zero means the operator's volume is always as defined by the Volume parameter in BASE tab. As you increase its value, low velocities can scale its volume down more and more. |
| LFO AM | 0...127 | Sets how much the LFO affects the current operator’s volume. |
| LFO FM | 0...127 | Sets how much the LFO affects the current operator’s frequency. |
| Key Vol Scale | This curve allows you to set the operator key scaling. It scales the operator’s volume according to the MIDI note number. There are 3 parameters: Lower volume, Center note, and Upper volume. The two (upper and lower) volumes represents the amount at bottom and top of your MIDI keyboard. The center note parameter sets the root of those two curves. |
Pitch Envelope

This envelope allows you to control the operator pitch over time. See Envelope Edit section to know more about manipulating envelopes.
This is like the amplitude envelope but you get an additional parameter Pitch EG Range (shown when no point is selected). It defines the maximum amplitude for this envelope. Available ranges are Tone, 5th, 1, 2, 4 and 8 octaves.
Tips :- Pitch envelopes are great for creating sound effects
- They work well for brass attacks and other fast transients in sounds
- You can simulate quick 3-note arpeggios by creating a stair-shaped envelope using all the 6 points with loop enabled.
Envelope Editor
 The envelope editor is quite different from those you can find in other synthesizers. Instead of the classic ADSR it's made of points that can be placed freely to create any curve. Each envelope segment is delimited by 2 points, you can drag them to adjust their position. There are other ways to adjust point positions:
The envelope editor is quite different from those you can find in other synthesizers. Instead of the classic ADSR it's made of points that can be placed freely to create any curve. Each envelope segment is delimited by 2 points, you can drag them to adjust their position. There are other ways to adjust point positions:
- Main Jog Wheel and INC/DEC keys for the vertical position
- Knobs for the horizontal position
The horizontal zoom can be adjusted by pinching with two fingers.
Note about the time scale: to allow to easily create short and long envelopes, we adopted a logarithmic time scale. As a result, a segment that appears twice longer than another is more than twice longer when played. The same applies for smaller/quicker segments. Due to that, you cannot visually compare envelope lengths, so you can read the Total length indicator to get an idea.
Envelope controls are described below. Depending on the focused point or if no point is focused, different buttons will be shown.| Parameter/Element | Description |
|---|---|
| Add Point (+) | Add a new point after the selected one. Not displayed when there are already a maximum(6) number of points |
| Delete Point (x) | Remove the selected point. |
| Center Point | (Pan & Pitch EG only) Centers the selected point vertically. |
| Sustain | Sets the current point as the sustain point. The envelope will wait on this point until the key is released. |
| Skip on Release | (only shown when Sustain Point is selected) When checked, the envelope will immediately skip to the sustain point as soon as the key is released |
| Segment Loop A / B | Sets the Loop Start and Loop End points of a segment loop. Loop can be placed before or after the sustain point. If you put it after the sustain point, the sound won't stop on key release (press Panic to stop it). |
| Remove Loop | (only shown when a point with loop is selected): Removes the Loop Start and Loop End markers. |
| Linear / Exponential | (only shown when no point is selected): Sets the envelope in Linear or Exponential mode. |
Patch Mode
Patch List

In Patch Mode you can organize, play and edit Patches. This mode responds to the Global Channel, see Global > MIDI configuration. When going into Patch Mode, the first page displayed is the Patch List.
Like in Voice mode, parameters on this page aren’t saved into the patches themselves (Pitch Bend Range, Volume, Pan…), for that you need to use the Performance mode.
| Element | Description |
|---|---|
| Edit | brings you to the Patch Editor. You can also double-tap on the patch name in the list. |
| Swap | swaps the current patch with the patch of your choice. Pressing this button will open a popup that has an “Update related performances” checkbox. It's very important to keep it checked if the two patches you are swapping are used in a performance. All performances using them will be modified accordingly and are now in unsaved state (you need to save them afterwards). |
| Clear | clears the current patch. |
If you’re using an MPE controller, this mode is convenient because when the Global Channel is set on Omni/MPE the EssenceFM will automatically assign the currently selected patch to all MIDI channels, and set the Pitch Bend Range to 48 semitones.
Patch Editor

A patch stacks up to 128 voice layers, with various volume/pan/tuning settings, all triggered at different moments by the voice sequencer.
On the left hand side you can create an manage the layers. On the right hand side you edit the patch and each layer's properties:

| Element | Description |
|---|---|
| Layer list | All voices layered into the current patch are listed here. It allows you to select the layer you want to work on, whose parameters are on tabs 1 to 3. |
| Add (+) | Adds a new layer based on the previous element. |
| Assign | Assigns a voice to the selected layer. |
| Edit | Opens the selected layer in the Voice Editor. You can edit the voice and hear it in context, but beware that any modification impacts all patches using the same voice. |
| Remove (x) | Removes the selected layer from the patch. It doesn’t delete the original voice. |
| Move up | Moves the selected layer before the previous one in the list (not visible when the first layer is selected) |
| Move down | Moves the selected layer after the previous one in the list (not visible when the last layer is selected) |
| Mute | Mutes the selected layer. |
| Solo | Mutes all layers except the selected one |
| Morpher | Access the Morpher (visible only if the patch has more than one layer), which allows to crossfade between 2 to 4 layers using an LFO |
Patch Settings
This first tab corresponds to the settings global to the patch (ie. affecting all layers)

Press on Name to rename the patch.
Press on Category to change its category.
Press on Effects to configure the two effects for this patch (only work in Patch mode, in Performance mode performance effects settings take over patch effect settings).
The Voice Sequencer button will take you to the voice sequencer page.
Scale Override allows you to set a master scale for this patch. If none is set, voices layers will use their own scale settings.
Layer Settings Page 1
The following 3 pages are layer settings, they change depending on which layer you selected in the list.

| Parameter/Element | Range | Description |
|---|---|---|
| Volume | 0...127 | Sets the layer volume |
| Bot Key | 0...127 | Sets the layer's bottom bound note. You can use MIDI Learn button on the right to set it directly via your MIDI controller. |
| Top Key | 0...127 | Sets the layer's top bound note. You can also use MIDI Learn button on the right to set it directly via your MIDI controller. |
| Bottom Velocity | 0...127 | Sets the lower velocity bound from which the layer should be heard. |
| Top Velocity | 0...127 | Sets the top velocity bound at which the layer should be heard. |
| MIDI Learn | (For Bot Key and Top Key) After pressing this button, press a key on your keyboard to auto detect the note |
Layer Settings Page 2

| Parameter/Element | Range | Description |
|---|---|---|
| Pan | 0...127 | Sets the selected layer pan position. |
| Mode | Transpose / Fixed | In Transpose mode, selected layer will respond to the incoming MIDI note pitch In Fixed mode, selected layer will play a fixed note of your choice |
| Transpose | [Transpose mode only] -36...+36 | Sets the incoming note pitch offset |
| Note | [Fixed mode only] 0...127 | Sets the selected layer pitch |
| Tuning | -100...+100 | This parameter allows to set the note pitch really precisely. |
Layer Settings Page 3

| Parameter/Element | Range | Description |
|---|---|---|
| Exclusion Group | None, 1...8 | Sets the Group in which all notes, from the selected layer, shouldn’t be allowed to play simultaneously. For example it can be used to stop open high-hat sounds when the closed high-hat sound is played. |
| Hard Cut on Exclusion: | On/Off | By default, Exclusion Group stops the sounds by triggering their envelope release state. Checking this option completely cut the sound instead. That can be used to make true mono layers in your patch. |
| Round Robin Slot | 1...32 | This feature allows you to play the selected layer sequentially, each time you trigger a note. For example, if you’ve got 2 layers which are respectively in slot 1 and 2, the first incoming note will play on the first layer, the next note on the second layer, and so on. |
Voice Sequencer

The Voice Sequencer is a powerful tool to make rhythmic and evolving sounds, following its own tempo or locked to an external MIDI Clock.
It basically works like any event-based MIDI sequencer, but in a simpler way.
Each layer appears like a track in which you can put one or more events. Each time you trigger a note, a Voice Sequencer instance starts. There can be as many instances as there are voices of polyphony (by the way, if that happens, a lot of voice stealing will occur). You basically never trigger voices directly by pressing notes on your keyboard, you trigger Voice Sequencer instances, which will trigger the voices at different timings.
| Parameter/Element | Range | Description |
|---|---|---|
| Layer List | 0...127 | Selects the layer you want to work on. |
| Sequencing Grid | The main area where you put events to build your sequence. There can be a maximum of 128 events in the Voice Sequencer, and the time grid has a 128-step resolution. | |
| Loop | On/Off | When checked, the sequence will play indefinitely until you release the note. |
| MIDI Sync | On/Off | When checked, the Voice Sequencer will lock to an external MIDI clock, instead of internal tempo. Caution: be sure your sequencer (or any other MIDI controller) is able to send this kind of message when you’re using this feature, otherwise your Voice Sequence won’t play at all. When a tempo is received, its approximated value is shown under the Tempo slider. |
| Common | On/Off | (only noticeable when several notes are played at the same time) Forces all instances to stay in sync with each other. The Voice Sequencer will start from the beginning for the first note played, then the instances coming after will start from the current position of the first instance. This feature helps keeping a clean sound while you’re playing chords, especially if the sequence has rhythmic elements and arpeggios into it. |
| Fixed Tempo [Internal Sync mode only] | 1...500 | Sets the internal Voice Sequence tempo |
| Division [MIDI Sync mode only] | 1/8th quarter note...2 quarter notes | Sets the grid division for the sequence, when synced to an external MIDI clock. If no clock is received, the sequencer will run to its fixed tempo. |

Press the + button to create a new event. Events can be of two types: note and swap. Note event triggers a layer (voice). Swap event swaps the current FM parameters of the layer with another one (it may create strange effects depending on the sounds you are swapping).
You can add, drag horizontally, and remove any event into the sequencer grid in order to compose a sequence following your creativity.
| Parameter/Element | Range | Description |
|---|---|---|
| Add Event (+) | Adds an event into the selected layer track. | |
| Quantize | [shown when a point is selected] Moves the focused event to the closest beat. | |
| Quantize All | [shown when no points are selected] Align all events to the sequencer grid. | |
| Latch | On/Off | Keeps the sequencer running after the key has been released, useful for sound design or for playing other parts. It will stop when the checkbox is unchecked, when Panic is pressed or if you use a sustain pedal and you release it. |
When an event is selected, a panel displays its parameters.
| Parameter/Element | Range | Description |
|---|---|---|
| Event type | Note/Swap | Selects the current event type, which was detailed in Overview section below. |
| Duration | 0...126/Infinite | (Note event only) Sets the event length, and allows to simulate a Note Off event. If set to infinite, this event won’t be simulated. Note: A real Note Off event, incoming from MIDI, will always be a priority! |
| Note | -48...+48 | (Note event only) Sets the note event transposition, relatively to the incoming MIDI note pitch. |
| Layer Number | 0...127 | (Swap event only) Sets the layer to which the note will be swapped. |
| Trigger Once | On/Off | Triggers the event only once if the sequence is looped. |
| Delete Event (x) | Removes the selected event. |
Performance Mode

This is the most powerful mode in the EssenceFM, allowing up to 16 patches to be played simultaneously on any of the 16 MIDI channels.
On the left hand side are listed the 16 parts. For each of them from the left to the right are displayed the MIDI channel number (press to change it), a mute/unmute button, the patch location (which is a bank number from A to Z and a number from 0 to 127) and the patch name. Press on the patch name to change it and access the Part Settings.
Doing a long press on the patch name (keep your finger down for a second) will show a popup with two options: assign the pressed patch to all parts (useful for MPE), load the patch effect settings into the performance
On the right hand side:
| Element | Description |
|---|---|
| Manage | Goes to the Performance Manager to select the current active performance and organize them |
| FX & Routing | Goes to the Effects and Routing page to configure effects and output routings. |
| Knobs | Goes to the Knob Assign page. Allows to assign a Control Change to any of the 6 coloured encoders (works only on Performance page) |
| Toggle mute | Mute/unmute all parts |
Pressing the Performance button when already on the Performance page toggles between the normal view described above and the mixer view. The mixer view allows you to easily set Volume/Pan for each part.
Performance Manager

Press on a performance in the list to select it. On this page you can also manage all the 256 performances stored in the EssenceFM:
| Element | Description |
|---|---|
| Swap | Swaps the selected performance with another you select via the shown dialog. |
| Clear | Resets the selected performance to default. |
| Name | Sets the performance name. |
Copy/Paste buttons can also be used here to copy/paste whole performances.
Part Settings

Here you set all part settings for your performance. Each part stores the following data
| Parameter/Element | Range | Description |
|---|---|---|
| Patch number | A0...Z127 | The patch you selected for this part |
| Volume | 0...127 | Volume of the part |
| Pan | 0...127 | Panning of the part |
| P.Bend Range | 0...96 | Pitch Bend range in semitones |
| Volume | 0...127 | Volume of the part |
| Portamt | 0...120 | Portamento time |
| Bank Change | On/Off | Enables or disables bank change messages (CC0, CC32) |
| Pg. Change | On/Off | Enables or disables program changes |
| Auto N.Off | On/Off | When checked, the EssenceFM does not expect notes off to be received. Useful for some hardware drums that only send Note On messages |
| Play mode | Poly/MonoLP/Mono/MonoL/MonoP | Chooses from one of the play modes |
Other controls on this page are:
| Prev / Next: Jumps to the previous or next part without having to go back to the main Performance page. |
| By Category: Toggle the Bank/Patch Lists into Category/Patch lists mode |
| Find: This function allows you to browse among patches according to a string you entered. |
| Edit: Press this to edit the selected Patch. |
Effects and Routing

Effect levels and output routing are configured here.
This page can be accessed both from the Performance (to set Performance effect and routings) and from Patch (to set Patch effects).
In Performance mode, all the 16 parts are displayed, on two screens, the first for the parts 1 to 8, and the second for the parts 9 to 16.
In Patch mode, only one part is shown since 1 patch = 1 part.
For each part:
| Parameter/Element | Range | Description |
|---|---|---|
| Out | 1/2/3/4/ 1L/1R/ 2L/2R/ 3L/3R/ 4L/4R | Selects the output. 1/2/3/4 for stereo outputs. Others for mono outputs. |
| Dry | 0...127 | Amount of dry (raw FM sound) sent directly to the output |
| Fx1 | 0...127 | Amount of signal sent to the first FX |
| Fx2 | 0...127 | Amount of signal sent to the second FX. |
On the right hand side are the FX settings. Press on Fx1 and Fx2 to change the effect and its settings.
| Chained | On/Off | Puts FX1 and FX2 in series (FM engine => FX1 => FX2 => Output) |
| Fx1 | On/Off | When in Chained mode, allows FX1 to still go to the output. |
| Out (for each effect) | 1/2/3/4 | Selects the output for the effect. Effects are stereo, they cannot be assigned to mono outputs |
Each effect DSP can be routed to any output pair, and the effect can be selected by pressing the Fx1 and Fx2 buttons. If you want to use the 8 outputs of the EssenceFM as 8 separate mono outputs instead of 4 stereo ones, use the panning of each part to output the signal only to the left or right channel (see previous section Part Editor).
Important note: You have two ways to setup a Performance when using the EssenceFM with your favorite sequencer:- Setup everything (pan, volumes, effects etc.) on the EssenceFM: in that case, you may need to filter out these MIDI messages in Global > MIDI > Filters to prevent your sequencer changing them.
- Use your sequencer to setup the performance. In that case, do not bother editing these parameters on the EssenceFM.
Effect selection

The list on the left selects the effect.
Each effect has 1 to 5 parameters, displayed on the right side.
Output Volume is pretty self-explanatory.
Check the full effect list here
Effects settings are saved into each Performance and Patch. In Performance mode the effect DSPs are global so patch effects are ignored.
Effects are also controllable via MIDI, see Automation section.
Knob Assign

In this page you can assign the 6 Direct Access knobd to 6 different MIDI CCs. Knobs will send the CCs internally when turned on the main Performance page. It's a powerful way of controlling sound parameters in real time (if you assigned the same CCs in the modulation matrix of your Voices).
| Parameter/Element | Range | Description |
|---|---|---|
| CC Assign button | The button caption shows the current Control Change and MIDI channel assigned to the knob. Pressing it opens a popup to change them. | |
| Default Value | 0...127 | This slider assigns a default value to the corresponding knob CC. |
| Initialize CCs at performance load | On/Off | If checked, CCs will be initialized to their default values when the performance is loaded. |
| Send to MIDI out | On/Off | Send CCs to MIDI output to control your external gear. |
Global Mode

All the EssenceFM global parameters are accessed from here.
When entering this mode, the current active mode (Performance, Patch or Voice) keeps running in background without any sound interruption.
MIDI and Display settings are automatically saved when leaving the page. For most other elements (Scales, Waveforms, Categories) they will appear with an asterisk when modified, so they need to be saved manually by pressing the “Save” button.
MIDI
Main

| Parameter/Element | Range | Description |
|---|---|---|
| Velocity Curve Shape | Linear/Exp1/Exp2/Log1/Log2 | The overall shape of the velocity curve. Exp for Exponential, Log for Logarithmic. |
| Offset | -64...64 | Vertical offset, shifts the curve by a set amount |
| Scaling | 0...200% | Vertical scaling, increases or reduces the difference between soft and loud notes |
| Transpose | -60...+60 | Global transposition, in semitones |
| Global Channel | 1...16 / Omni / Omni MPE | MIDI channel that responds to the Global Channel, which is used for Patch and Voice modes. (and Performance, if you assigned a Part to to the Global Channel). Use “Omni MPE” for your MPE controllers. |
| Center C Note Name | C3...C5 | Selects the center C note name according to your regional standard. This parameter is purely for display purposes, it does not affect the sound in any way. |
| Aftertouch Smoothing | On/Off | When enabled, aftertouch messages will be smoothed to prevent artifacts in the sounds, often due to controllers sending too few messages |
| Disable MIDI LED | On/Off | If checked, disables the MIDI activity LED |
| SysEx Device ID | 0...127 | Selects the Device ID for this EssenceFM. It will respond to SysEx that target it (useful mostly if several EssenceFM are connected through the same MIDI bus) |
| Expression Pedal Controls Volume | On/Off | By default the expression pedal affects the Voice volume. Uncheck this feature if you don’t want it or if you want to control the voice volume with the modulation matrix. |
Filters

Select which MIDI messages or which MIDI channels you want to filter out.
Some DAWs and sequencers may reset some settings like Pan and Volume when you hit play, so filtering these messages here is recommended if you want to setup your Performance directly on the EssenceFM (an alternative is to do it entirely with CCs)
MIDI-RTP (Ethernet)

This page shows the MIDI-RTP (Ethernet) status and offers the settings to configure it. You can edit the name of the device that will appear on the RTP session.
Press the IP/Port Settings button to access the following settings:
| Parameter/Element | Range | Description |
|---|---|---|
| Automatic IP (DHCP) | On/Off | When checked, the EssenceFM let the router choose an IP. The IP will be displayed on screen as soon as it's available. |
| Port | 1...65535 | The port number to listen to. Usually, it's 5004 by default. |
| IP Address | (only displayed if Automatic IP is not checked) The fixed IP to use | |
| Mask | (only displayed if Automatic IP is not checked) The network mask to use | |
| Gateway | (only displayed if Automatic IP is not checked) The nework gateway to use |
After you turned the EssenceFM on, the MIDI-RTP system and networking may take few seconds to initialize, this is normal if it doesn't respond immediately.
Sound Preview

Here you can configure the notes played when pressing the [♪] button.
| Parameter/Element | Range | Description |
|---|---|---|
| Time | 0...127 | Time offset when the note has to be triggered. |
| Note | 0(C-1)...127(G9) | The note number to play |
| Vel | 0...127 | Velocity of the note |
| Duration | 0...127 | Note duration |
| Preview Latch | On/Off | If checked, the preview won’t stop when releasing the [♪] key. |
You can change the notes while using the [♪] button, for some random tunes!
Message Monitor

Displays the last received MIDI messages as hexadecimal values. That can be used to check if a controller/sequencer sends the MIDI events you’re expecting.
Press the Pause/Resume button to start/stop updating the display. Press Clear to clear the display.
CC Status
 Displays the current Control Change values for each MIDI channel.
Displays the current Control Change values for each MIDI channel.Left and Right Arrows: Navigate between channels
Reset Ch: Resets all CC to their default value for the selected channel
Reset All Channels: Resets all CC on all channels
MIDI Player

Here you can play MIDI files in background while editing sounds or playing. Playing a MIDI file is handled like if the MIDI data was received from the connectors, and is merged with others MIDI streams. You can use both the MIDI player, USB and DIN connection at the same time.
Press Load to select a MIDI file from your USB drive. It will automatically start playing. Then use Rewind and Pause/Resume to control the playback.
| Parameter/Element | Range | Description |
|---|---|---|
| Looped | On/Off | When checked, the song will seamlessly loop forever |
| Volume | 0...127 | Sets the playback volume |
| Speed | 1%...400% | Changes the playback tempo relative to the original MIDI file tempo (%) |
When playing, an arrow icon is displayed on the top right corner of the screen.
MIDI files format 0 and 1 are supported, with up to 32 tracks.
USB Host
 USB devices plugged into the front USB port are shown here.
USB devices plugged into the front USB port are shown here.Supported devices types:
- USB-MIDI class compliant controller
- USB drives, USB hard disks, FAT32 or exFAT-formatted
- USB mouse (used to take control of the touch screen - left click is like a finger press, right click shows a dialog to trigger presses on the front panel buttons)
Tuning

Here you create your custom scales and set the master tuning (default=440Hz, min=370Hz, max=520Hz).
When you edit a scale, you do not necessarily hear it because Voices and Patches may use another scale that the one you're editing. Almost all presets use the default scale (Equal Tempered) so for instant results you can edit the first scale in the list. Pressing Clear at any time will reset the tuning to Equal Tempered.
Most of the time you want to create a scale using the Simple Mode described below. It allows you to create a scale which will be repeated over the keyboard. The Advanced Mode allows you to set frequencies for all the 128 MIDI notes. It's possible to start designing a scale in Simple Mode, then switch to Advanced Mode to take the calculated frequencies and fine tune them to your liking.
Simple Mode

| Parameter/Element | Range | Description |
|---|---|---|
| Name | Sets the scale name | |
| Root Note | Base note for the scale. | |
| Scale Size | 1...32 | Number of notes in the scale. |
| Octave Stretch | -50...+50 | Allows to stretch the octave. Zero means each octave is double the frequency. A negative value will make it smaller, while a positive value will make it wider. |
| Show as Delta Equal Temperament | instead of showing the values in absolute Cents, it shows them relative to Equal Temperament (only relevant if scale size = 12). | |
| Note - Name | The note’s name. | |
| Note - Cents | 0...1200 | The note’s tuning value. 1200 = frequency of the next octave. |
Advanced Mode

| Parameter/Element | Range | Description |
|---|---|---|
| Name | Sets the scale name | |
| Reset | Resets the selected note using its frequency calculated from the Simple Mode | |
| Reset All | Resets all notes using their frequencies from the Simple Mode (useful not to start an advanced tuning from scratch) | |
| F.Coarse | 0...15000 | Sets the note frequency in Hertz |
| F.Fine | 0..99 | Fine-tune the note frequency in 1/100th of a Hertz |
| MIDI Learn | After pressing this button, you can press a key on your keyboard to select any note in the list |
Waveforms

This page shows you all the waveforms stored in the EssenceFM.
When entering this page, current Performance/Patch/Voice is temporarily muted if the Listen to Waveforms checkbox is checked. That option allows you to listen only to the raw waveforms, or to listen to them in their context.
| Clear | Clears (reset to sine) the selected waveform |
| Name | Press on the waveform name to change it |
| Swap | Swaps the selected waveform with another one |
| Edit | Takes you to the waveform editing page. Doing a double tap on the list or pressing on the displayed waveform also works |
| Show voices | Shows which voices are using the selected waveform. This is very useful as the waveforms are global to the EssenceFM - they are shared between voices. Be careful when modifying one, as all voices using it will be impacted. The EssenceFM has 48 editable waveforms. |
Waveform Editor

This page provides all the tools for creating and modifying waveforms. In Draw mode, use your finger to draw all or part of the waveform. In Select mode, you can select which part of the waveform will be affected by the following tools:
| Parameter/Element | Range | Description |
|---|---|---|
| Flip X | Flips the waveform horizontally. | |
| Flip Y | Flips the waveform vertically. | |
| Smooth | Smoothes the waveform. Press several times to smooth more. | |
| Gain | Gain 0%...1000% Fold-back On/Off | Scales the waveform amplitude, with optional fold-back distorsion |
| Remove DC | Centers the waveform vertically (removes any DC offset). | |
| Mix | 0%...100% | Mixes the waveform with another waveform. |
| Crossfade | Smoothes the waveform ends to make it seamless. | |
| X^2 | Elevates the waveform to its power of 2. | |
| Maximize | Scales and centers the waveform to use the maximum amplitude. | |
| Harmonic | Harmonic 1...40 Amount 0%...100% Output Gain 0%...100% | Adds a partial to the current waveform |
| Crop | (only shown in Selection mode, when part of the waveform is selected) Use the selected zone as waveform | |
| Phase Shift | -512...512 | Shifts the waveform horizontally (phase shift) |
Sorting
Categories

Organize your categories here. Press on Name to rename a category, use the Move Up and Move Down buttons to change the order.
Patch Bank

On this page you can press Copy and Paste to copy/paste whole banks. Swap Bank exchanges two banks. Clear Bank clears a whole bank.
Any action done here isn't automatically saved, you need to go into Patch mode and press Save to make changes permanent.
Voice Banks

On this page you can press Copy and Paste to copy/paste whole banks. Swap Bank exchanges two banks. Clear Bank clears a whole bank.
Any action done here isn't automatically saved, you need to go into Patch mode and press Save to make changes permanent.
Preferences
 Choose between sorting by bank or by category for patches and voices.
Choose between sorting by bank or by category for patches and voices.
Display
General

| Parameter/Element | Range | Description |
|---|---|---|
| Intensity | 0...100 | Adjusts the backlight brightness. |
| Dimming | Never / 5s / 10s / 30s / 1m / 5m / 30m / 1h / 4h | Selects the inactivity delay before the display is dimmed |
| Turn off | On/Off | When checked, if Dimming is not on “Never”, the display will be completely turned off instead of being dimmed. |
| Angle compensation | 0...6 | Changes the screen contrast to provide better readability when your EssenceFM is below your eyesight. |
| Sound Feedback | On/Off | When checked, a soft clicking sound will be emitted each time you press the touch screen. The sound is emitted from the internal buzzer, it does not affect the audio output. |
| Startup Mode | Performance/Patch/Voice | Sets the default mode when the EssenceFM is turned on. |
| Key Backlight | On/Off | Enables LED backlight under the keys. |
| Op Frequencies | On/Off | When enabled, frequency will be displayed inside each operator in the Voice Editor |
Appearance

| Parameter/Element | Range | Description |
|---|---|---|
| Theme | Selects the color theme for the interface. | |
| Blue Level | 0%...100% | Adjusts the global blue level. |
| Line Animations | On/Off | Enables line animations that are used for connecting operators on the Voice page and for showing the audio signal path on the Effects page. |
| Confirmation Popups | On/Off | Enables confirmation popups on Save/Recall/Overwrite actions. |
| Background Pattern | Selects the background pattern. |
Input

| Parameter/Element | Range | Description |
|---|---|---|
| USB Mouse Sensitivity | 2%...50% | Sets the sensitivity if you plugged a mouse in the front USB port |
| Virtual Keyboard | QWERTY/AZERTY/QWERTZ | Selects the layout used for the alphanumeric keyboard. |
| Lists Wrap Around | On/Off | When enabled, lists will wrap around when you reach both ends (pressing Inc at the top of the list will go to the bottom, pressing Dec on the bottom will go to the top) |
Storage
Export
 This page allows you to export data to a USB drive. Press Export Elements to choose which elements (patches, voices, performances, waveforms, tunings) you want to export. Press Export Element Lists to export voice/patch list as a CSV (text) file which contain the bank number, element position, element name and its associated category.
This page allows you to export data to a USB drive. Press Export Elements to choose which elements (patches, voices, performances, waveforms, tunings) you want to export. Press Export Element Lists to export voice/patch list as a CSV (text) file which contain the bank number, element position, element name and its associated category.
If you pressed Export Elements, you will be prompted for the elements you want to export. We strongly advise to leave the checkbox "Add Child Elements" checked, because this ensures the elements you export are exported with all their associated data and these associations will be restored at the import time. For example, a Patch uses Voices, and Voices use Waveforms.

After you selected your first element to export, you can add more elements to your export by pressing Add Elements to Pack. All export are "packs", because they can contain any number of elements like a ZIP file. When you're done, press Save Pack to USB to export your pack to the USB drive. Press Clear Pack if you accidentally added an element you didn't want to start again.
Import

Here you can import data into your EssenceFM. Before doing any import, you can already select which banks you want to import into for Patches and Voices. If you select Bank C for example, the EssenceFM will import elements into the empty slots of the Bank C. Elements are never overwritten. If the selected bank is full, elements will be imported into the next one (D) and so on. To start importing from your USB drive, press Open.
Supported file types:
| File Type | Description |
|---|---|
| *.efm | An EssenceFM pack which can contain Performances, Patches, Voices, Waveforms and Scales |
| *.wav | A waveform stored as a wave file. 8, 16, 24 bit wave files are supported. Best length is 512 samples (internal resolution used by the EssenceFM). If the length does not match it will be automatically stretched to fit into 512 samples. If the file is stereo, channels will be mixed to mono. |
| *.scl | A SCALA file. Supports up to 32 notes, and octave ratio must be two |
| *.syx | DX7 SysEx dumps. Supports single-voice dumps and voice bank dumps |
After selecting a file, the following page will show up if the file is recognized:

The file contents are displayed in the list. If you selected the wrong file and want to cancel the import, press Clear Pack. For each element the EssenceFM automatically selected a slot for you. If you want to change it manually, press Change Dest. When you're done, press Load Everything to do the import.
The imported elements aren't automatically saved, you need to explicitly save them if you want to keep them.
When importing Voices, the pack will usually contain the associated Waveforms for them to work properly. The EssenceFM does a duplicate-check to avoid importing multiple times the same waveform, in this case the waveform is grayed in the list. If you don’t have enough free slots for importing items (waveforms or other types), they will be displayed in red.
Write Protection
 Selects the items you want to protect from saving.
Selects the items you want to protect from saving.Any attempt to press Save on a protected item will show a popup telling the user it is write-protected.
Backup

It is recommended to do a full backup of your data once a while. The EssenceFM is very reliable, but a power loss during saving can theoretically corrupt data.
Press Create a backup to save all your data into a single file.
Press Load a backup to load everything from a backup file.
Audio
Monitoring
This page provides a monitoring of the allocated voice channels in the FM engine and vu-meters for monitoring the audio output. Notes currently playing are represented by a green dot, they carry an instance of the Voice Sequencer. Each allocated voice (the sequencer may trigger many of them) is represented by a white square if it's currently ON, or gray square if it's in release state.Options

| Parameter/Element | Range | Description |
|---|---|---|
| Main Audio Output | 1...4 | Selects the audio output used for Patch and Voice modes. |
| Digital Gain | 1%...250% | Sets the global digital gain for the signal before reaching the DAC. Due to the huge polyphony, a lot of headroom is necessary to accomodate the case where all notes are sounding at max volume, this require a low digital gain (eg. 20%). On the other hand, if you don't use that much stacking and prefer to maximize the signal-to-noise ratio, try 100% digital gain or higher. Quality isn't affected. You just need to check the vu-meters on the Monitoring page to ensure you stay below clipping level. |
| Disable Waveform Interpolation | On/Off | By default the EssenceFM applies a real-time interpolation to the waveforms to make very pure tones. You can disable this feature by checking that option if you prefer a more grainy sound, like the legacy FM chips used in the 80's. An even more old-school sound can be obtain by applying a global bitcrush effect using parameters Frequency set to 0 and Bit Reduction set to various values to simulate envelope zipper noises and low DAC resolution. |
| Prevent Same Notes From Stacking | On/Off | By checking this option, identical notes with a long release cannot overlap anymore. This is the behavior of most acoustic instruments which have one string per note. This also saves a lot of polyphony if you play repetitive patterns or trills with sustained sounds. |
USB Audio Rendering

The EssenceFM can take the signal from one output and render it as a wave file. This effectively bypasses the DAC so they are lossless 48Khz recordings.
| Parameter/Element | Range | Description |
|---|---|---|
| Audio Output | 1...4 | Selects the audio output to record |
| Quality | 16 bits / 24 bits | Selects the bit depth for recording |
Press Start Recording to start recording to the USB drive. Press this button again to stop it. During the recording, you can do whatever you want with the EssenceFM: switching modes, editing sounds... When the USB recording is active, an icon at the top-right corner is displayed on screen.
By default the EssenceFM will record to a file named render.wav and will increment it each time you do a new recording (render1.wav, render2.wav etc.). If you want to manually set a file name, press Select File.
- If the USB drive is too slow, the EssenceFM may become unresponsive. Remove the drive if that happens, and try a faster drive or try recording at 16 bits instead of 24.
- When the USB drive is full, recording will stop. That situation should be avoided because the recording may get corrupted
Parts
 This page displays the currently playing patches on each part. Notes are represented by the horizontal bars. Fun to watch when playing a rich multitrack song.
This page displays the currently playing patches on each part. Notes are represented by the horizontal bars. Fun to watch when playing a rich multitrack song.
TouchPiano

The TouchPiano a small touchscreen-based keyboard we added for fun. The current selected sound from the current mode is used. To change it, go into any mode (Performance, Patch or Voice), select a Part/Patch/Voice then go back to the TouchPiano.
| Parameter/Element | Range | Description |
|---|---|---|
| Y-Velocity | On/Off | When checked, different velocities can be triggered depending on where you press the key (top = loud, bottom = quiet). When unchecked, max velocity is always used (127) |
| Pitch Bend: | -127...127 | Same as a pitch bend wheel but with the touch screen. Centers itself when released. |
| Octave | 1...8 | Sets the base octave for the keyboard |
| MIDI Out Send Enable | On/Off | When enabled, whan you play on the keyboard will be sent to MIDI out. |
TouchPad

This is an XY controller you can assign to any CC for both axis. You can use it to control sounds (if their modulation matrix is setup to respond to CC) or to control external hardware if the MIDI Out checkbox is checked.
Press X Axis Setup and Y Axis Setup to change the CC and the MIDI Channel.
System

The current firmware version is shown on this page.
When a new version is released follow these instructions:
- Go to the firmware page on our website: https://kodamo.org/firmwares
- Download the latest firmware available. You should get a file named "efm_fw.bin". Check that this name is exactly efm_fw.bin, especially if you already downloaded older firmwares before, because most web browsers will add a number to the name if a file with an identical name already exists. If that happens, delete the old files and rename the new to efm_fw.bin
- Put the file on a USB drive. The file should not be in a subfolder. If you USB drive is F:/, then the file path should be F:/efm_fw.bin
- Plug the drive on the EssenceFM, then press the Update button
- After a few seconds, a message ask you to power cycle your EssenceFM
- Power cycle your EssencFM
- The firmware is now installed
- Never turn off the EssenceFM while it’s doing the update
- Installing an older firmware (downgrade) isn’t possible, this is a one-way upgrade
- The USB drive must be formatted as FAT32 or ExFAT to be recognized by the EssenceFM. NTFS, Linux and MAC proprietary filesystems aren't supported.
DAC sync button: Press this button if the sound of your EssenceFM is distorted/glitchy. That may happen under very rare circumstances if you overload the CPU. This can also be fixed by restarting the unit.
Automation
When you are using the EssenceFM with a DAW or MIDI sequencer, you want to be able to save its patch/routing/effects settings and recall them automatically when needed. To do so, save your performance into one of the 256 slots, then use the MIDI CC 39 and CC 40 to load the desired performance.
| Parameter/Element | Range | Description |
|---|---|---|
| CC 39 | 0...1 | Selects the performance bank: 0 (default, performances 0 to 127) or 1 (performances 128 to 255) |
| CC 40 | 0...127 | Loads the performance from the selected bank. (Performance number = CC39*128+CC40) |
To change effects on the fly, the following CCs are used:
| Parameter/Element | Range | Description |
|---|---|---|
| CC 47 - 48* | 0...1 | FX1 & FX2 type (see Effect List) |
| CC 51 - 55* | 0...127 | FX1 parameters 1 to 5 |
| CC 56 - 60* | 0...127 | FX2 parameters 1 to 5 |
| CC 61 – 62* | 0...127 | FX1 & FX2 output level |
| CC 90 | 0...127 | MIDI channel dry level (amount of signal sent directly to the audio output, bypassing effects) |
| CC 91 | 0...127 | MIDI channel FX1 send level (amount of signal sent to FX1) |
| CC 92* | 0...2 | Effect routing mode. 0=parallel, 1=chained, 2=chained+FX1 listen |
| CC 93 | 0...127 | MIDI channel FX2 send level (amount of signal sent to FX2) |
* These CCs can be sent on any MIDI channel since effect processors are global.
Effect List
Each effect DSP can be configured to any of the effects below:
| ID | Type | Param1 | Param2 | Param3 | Param4 | Param5 |
|---|---|---|---|---|---|---|
| 0 | Reverb (Room1) | Reflection | Damping | |||
| 1 | Reverb (Room2) | Reflection | Damping | |||
| 2 | Reverb (Studio1) | Reflection | Damping | |||
| 3 | Reverb (Studio2) | Reflection | Damping | |||
| 4 | Reverb (Studio3) | Reflection | Damping | |||
| 5 | Reverb (Hall) | Reflection | Damping | |||
| 6 | Reverb (Space) | Reflection | Damping | |||
| 7 | Stereo Delay | Temps L | Temps R | Feedback | Cutoff | |
| 8 | Stereo Chorus | Speed L | Speed R | Depth | ||
| 9 | Distortion 1 (Saturate) | Threshold | Gain | Cutoff | ||
| 10 | Distortion 2 (Fold-Back) | Threshold | Gain | Cutoff | ||
| 11 | Distortion 3 (Halved Negative) | Gain | Cutoff | |||
| 12 | Distortion 4 (Positive) | Gain | Cutoff | |||
| 13 | Distortion 5 (Abs) | Gain | Cutoff | |||
| 14 | Bitcrush | Frequency | Bit reduction | Cutoff | ||
| 15 | Ring Mod | Speed (coarse) | Speed (fine) | |||
| 16 | Phaser | Speed | Depth | Frequency | ||
| 17 | Rotary | Rotor Speed | Stereo Depth | Distortion | ||
| 18 | AutoWah | Speed | Cutoff | Resonance | Depth | |
| 19 | 3-Band EQ | Low Freq | High Freq | Low Gain | Mid Gain | High Gain |
| 20 | PhaseShift | Left Samples | Right Samples | |||
| 21 | Long Synced Delay | Delay L | Delay R | Feedback | Cutoff | MIDI Sync |
| 22 | Shimmer | Reflection | Damping | Room size | Shimmer Amount | |
| 23 | Mono Mix | Mode | Gain |
Factory Reset
To reset your EssenceFM to factory defaults, download the factory backup file then put it on a USB drive. Plug the drive on the EssenceFM, go to Global > Storage > Backup then press Load a Backup.
Select the file on the drive then press OK. All elements are now restored but not saved yet, to save them all go on the following pages and press Save two times:
- Performance List (press Performance)
- Patch List (press Patch)
- Voice List (press Voice)
- Waveform List (press Global then press on Waveforms)
- Tuning List (press Global then press on Tunings)
Your EssenceFM is now in its original factory state.
Patch/Voice List
As time goes, we improve the factory presets on the EssenceFM so there isn't a fixed list. Use the Patch/Voice list export feature to get the full list of your own unit.
Troubleshooting
| Problem | Solution |
|---|---|
| Some notes are stuck active and I can’t stop them | Press the “Panic” button. Check if there are any unterminated volume envelopes in the Voices you are using (the last envelope point of each carrier operator should be set to zero). |
| I can’t hear any sound as I play |
In Patch and Voice modes, check that the Main Audio Output parameter (found in Global > Audio) is set to the output jacks you are plugged into. For Patch and Voice modes, check that you are sending MIDI events on the Global Channel, which can be configured in Global > MIDI. In Performance mode, check that there is at least one Part assigned to the MIDI channel you are using, check that this part is routed to the right jack output (“FX & Routing” button), check that it isn’t muted or has its volume set to zero. For all modes, check that your controller isn't sending MIDI expression CC with a null value. Press the Panic button to reset it to its maximum value. By going to the Global > Audio page you can see if there is audio signal generated, so you know if the issue is on the software or hardware side. |
| When I hit Play on my external sequencer, my part settings get modified |
This happens if your sequencer sends a GM reset command or other MIDI channel settings like Volume, Pan, Pitch Bend Range etc. You can work in two different ways:
|
| My USB drive isn’t detected | Check it is FAT32 or exFat formatted. NTFS isn’t supported. |
| I found a bug and I want it to be fixed |
Please describe the problem and how to reproduce it by writing at contact@kodamo.org. We’ll do our best to fix any reported issues. |
| I sent tons of MIDI events triggering complex patches and now the sound is glitchy | There is a lot of CPU power to handle everything, but you may find cases where the EssenceFM can be overwhelmed if you trigger hundreds of very complex sounds at the same time. If that happens, go into Global > System, press the “DAC sync” button and follow the instructions, or simply restart the EssenceFM. We suggest trying different techniques in your sound design to achieve similar sounds in a more efficient way. |
Warranty
The EssenceFM is sold with an included 2-year manufacturer warranty.
Normal wear and damage caused by the end user are not covered: liquid damage, impacts, electrical surges, use of the wrong wall adapter, use in high-temperature environments (>40°C) or any other inappropriate use of the device.
If you need to return the product under warranty, please send us an email (contact@kodamo.org) describing the fault and we’ll give you all the information needed to return the unit.
Maintenance and Care
To clean up your EssenceFM, use a soft piece of cloth.Knobs can be removed for cleaning but that requires quit a bit of force. Use two plastic pieces as levers to get the knobs out without putting any side pressure on the encoders' shaft.
Electric Specifications
Power pack: 12V DC 2APlug: 2.1mm jack barrel, center positive
EssenceFM power consumption: < 10W
Max front USB current capability: 1A
© 2019-2022 KODAMO